Remote Pair Programming in VS Code, JetBrains, Zed, and More
A quick comparison of the top remote pair programming IDE extensions, to find the best fit for your team's workflow.
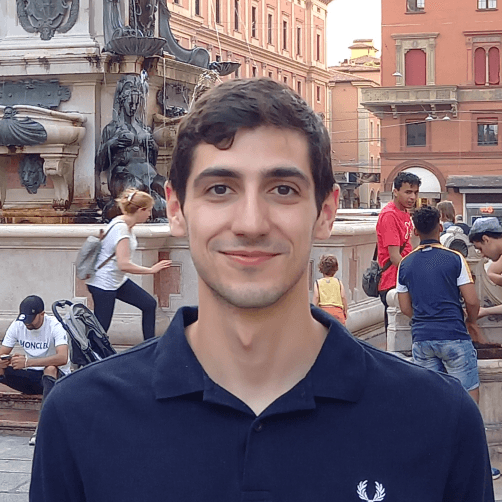
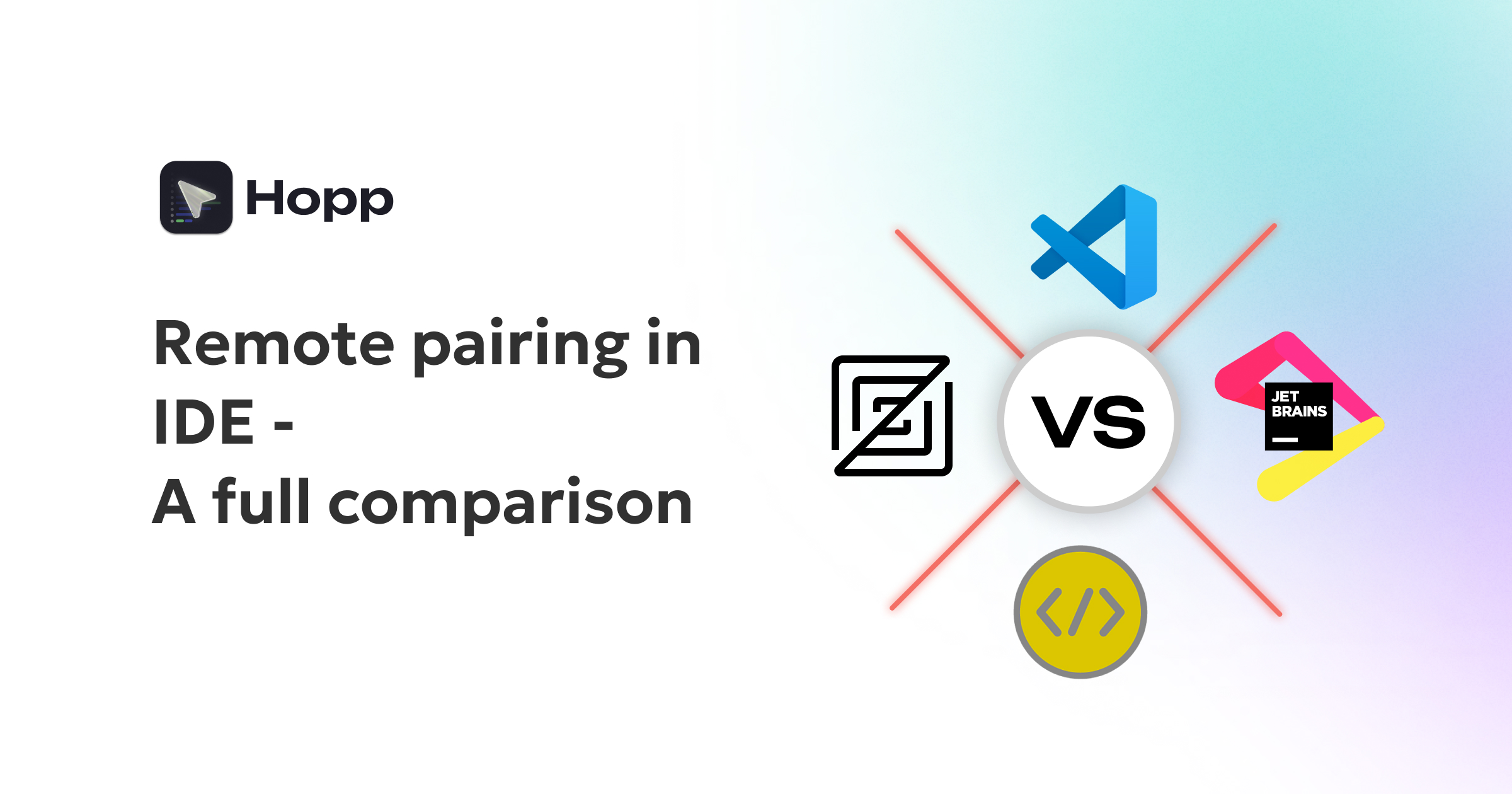
I'm on X/Twitter at@iparaskev
Contents#
- Introduction
- Visual Studio Code Remote Pair Programming
- JetBrains Remote Pair Programming
- Zed For Remote Pair Programming
- Remote Pair Programming with CodeTogether
- Comparison Table
- Conclusion
Introduction#
Remote pair programming is an essential practice for modern software development teams, enabling developers to collaborate in real time from anywhere in the world. Whether you’re building new features, debugging complex issues, or brainstorming architecture, remote pair programming tools make it possible to work together seamlessly—even when your team is distributed.
Traditionally, pair programming involved two or more developers sharing a single workstation, often sitting side by side. Today, with the rise of remote and hybrid work, teams rely on collaborative IDEs and remote pair programming software to recreate that in-person experience online.
In this comprehensive guide, we’ll explore the best remote pair programming IDEs and IDE extensions available, including:
You’ll learn how each tool supports real-time code collaboration, what features set them apart, and how to choose the right solution for your team ’s workflow. Whether you use VS Code, JetBrains IDEs, or other editors, this article will help you find the best remote pair programming setup for your needs.
Visual Studio Code Remote Pair Programming#
Visual Studio Live Share is a remote pair programming extension available for Visual Studio Code. It provides real-time collaborative coding, debugging, terminal sharing, and session management for distributed teams working within the VS Code environment.
Key Features of VS Code Live Share#
- Following and Focusing: Participants can follow each other’s editing locations, and the host can direct everyone’s attention to a specific part of the code using the “focus” feature.
- Co-debugging: Share debugging sessions so guests can observe or actively participate in troubleshooting.
- Shared Terminals: Hosts can share a terminal, allowing guests to view output and, with permission, execute commands.
- Integrated Chat: Communicate with collaborators using the built-in chat panel during your remote pair programming session.
How to Use Visual Studio Code Live Share#
- Start a Live Share Session: The host initiates a session, and a notification appears in the bottom right corner of VS Code, indicating the sharing link has been copied.
- Invite Collaborators: Share the invitation link. Collaborators can join via their web browser or directly in VS Code if installed.
- Install the Extension: If not already installed, collaborators are prompted to add the Live Share extension.
- Join and Approve: Collaborators request to join; the host approves access (read-only or read-write).
- Begin Remote Pair Programming: Once approved, everyone can code together in real time.
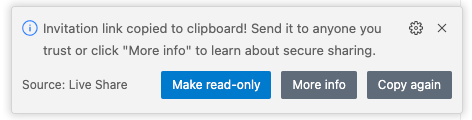
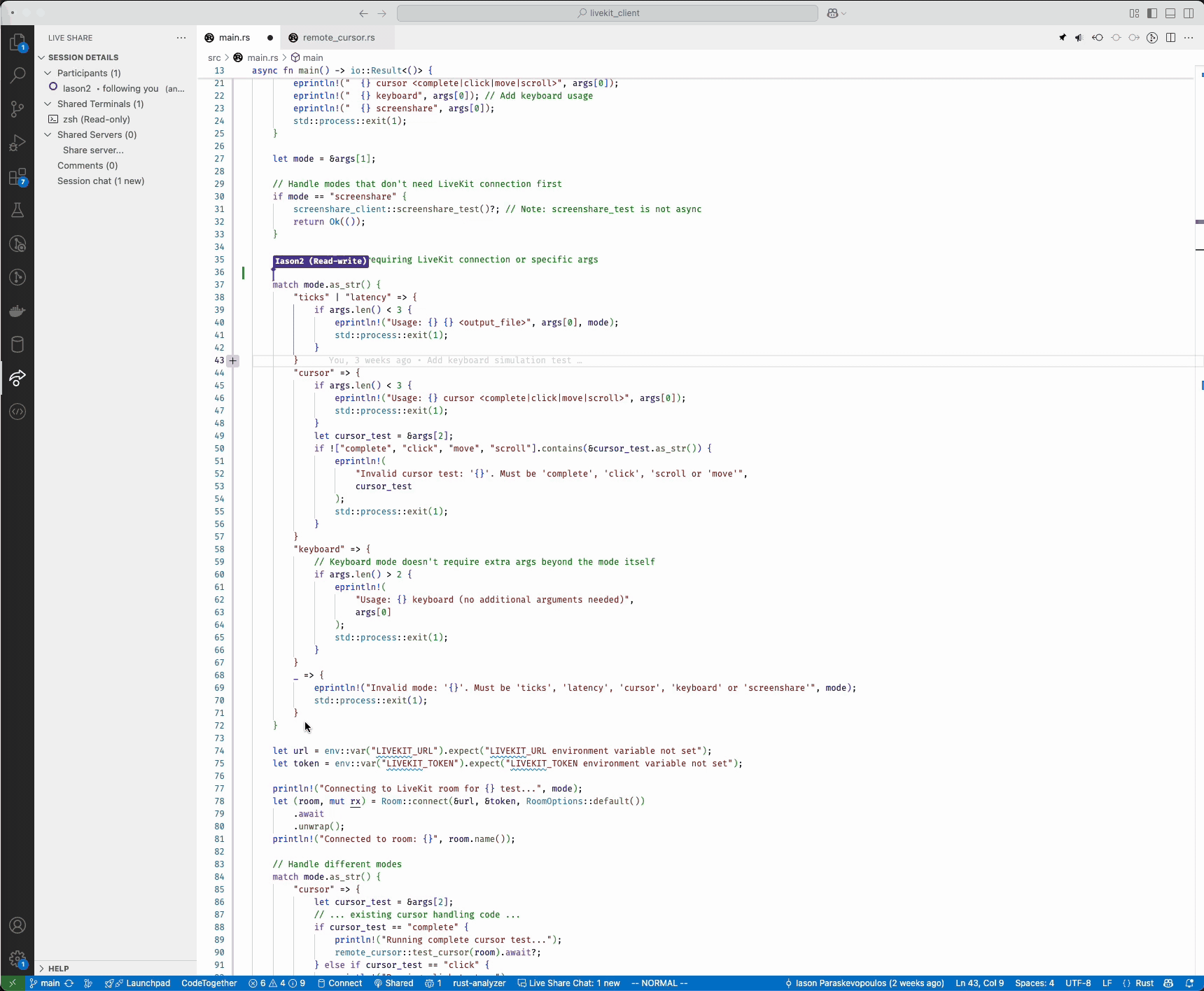
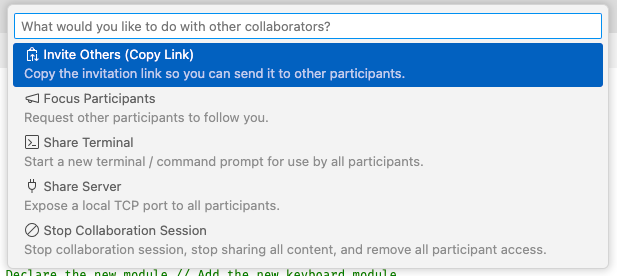

Note: In our testing, the host may not always receive a clear notification of pending join requests. Make sure the host’s editor is open to see join notifications and avoid collaborators waiting without feedback.
Limitations#
While VS Code Live Share is excellent for remote pair programming, it does not include built-in audio or screen sharing. For voice communication or screen sharing, use additional tools like Slack, Zoom, or Microsoft Teams alongside your coding session.
Summary#
Visual Studio Code Live Share makes it easy to start a remote pair programming session by simply sharing a link. It supports collaborative editing, debugging, terminal sharing, and following participants’ activity. However, hosts should be aware that join notifications can be subtle, and the extension does not include built-in audio or screen sharing—so teams may need to supplement with other communication tools.
Ditch the frustrating "Can you see my screen?" dance.
Code side-by-side, remotely.
JetBrains Remote Pair Programming#
JetBrains Code With Me is a remote pair programming feature included in most JetBrains IDEs, such as IntelliJ, PyCharm, and WebStorm. It provides real-time collaborative coding, debugging, and communication capabilities for distributed teams working within the JetBrains ecosystem.
Key Features of JetBrains Code With Me#
- Following and Pair Coding: Jump to another participant’s cursor, follow their activity, or start focused pair coding sessions.
- Run and Debug Together: Share your run and debug sessions so everyone can participate in troubleshooting and testing.
- Integrated Audio and Video Calls: Start audio or video calls.
- Screen Sharing: Share your screen or application windows with other participants for enhanced collaboration.
How to Use JetBrains Code With Me#
- Start a Session: Click the “Code With Me” button in the top right corner of your JetBrains IDE.
- Share the Invitation Link: Send the generated link to your collaborators.
- Collaborator Joins: Collaborators open the link in their browser, which requires the JetBrains Toolbox App for access.
- Request and Grant Access: Collaborators request to join, and the host approves their participation.
- Begin Remote Pair Programming: Once approved, everyone can code, debug, and communicate together.
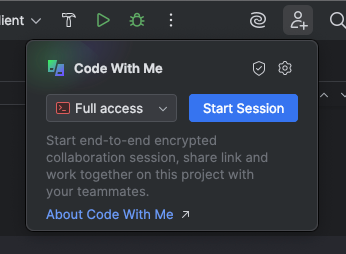
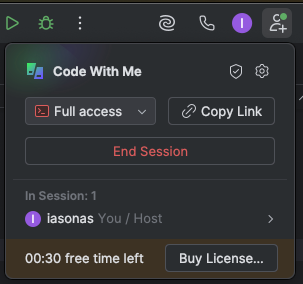
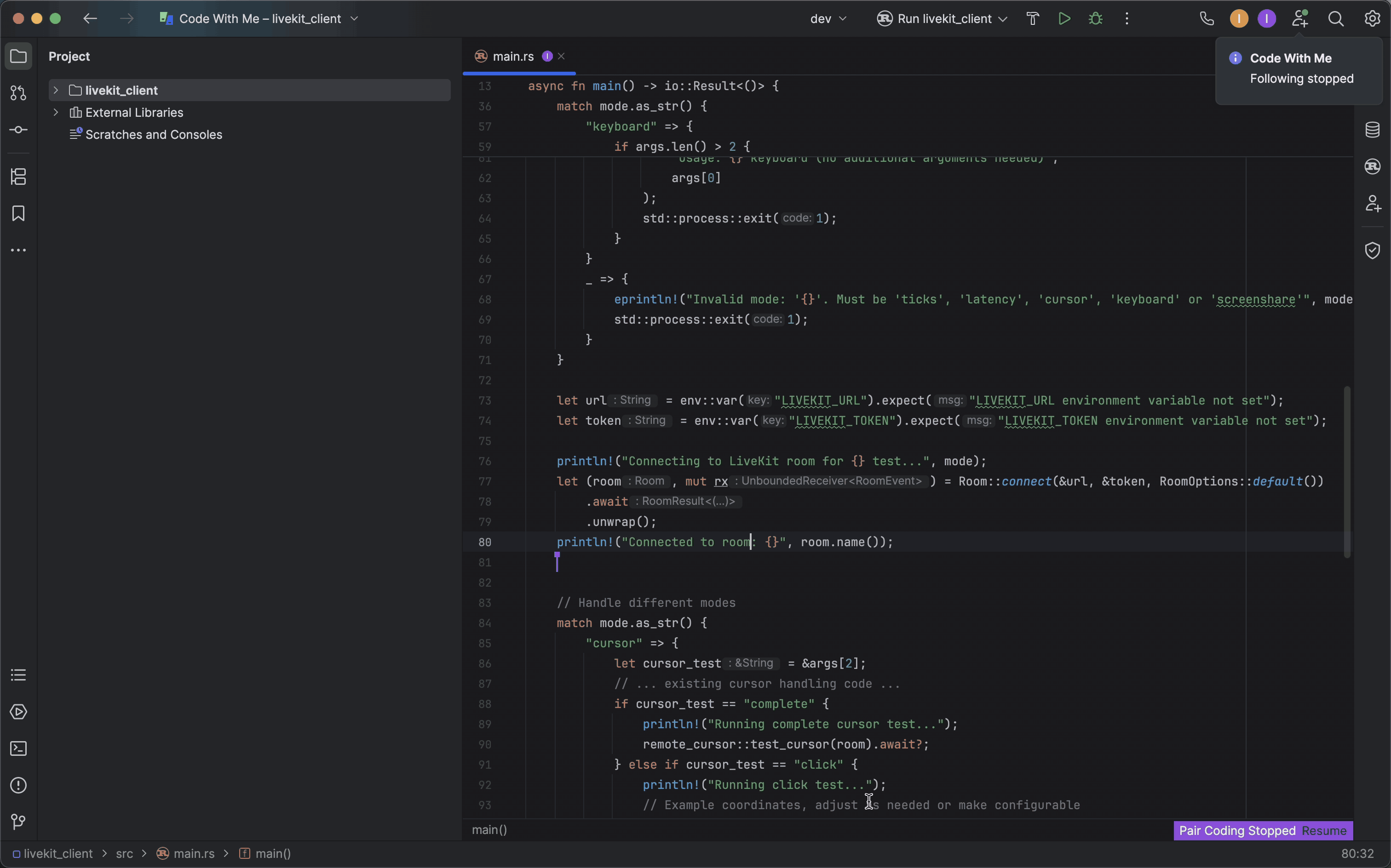
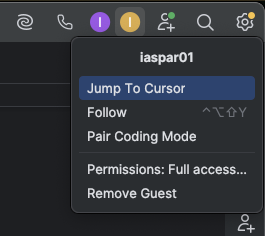
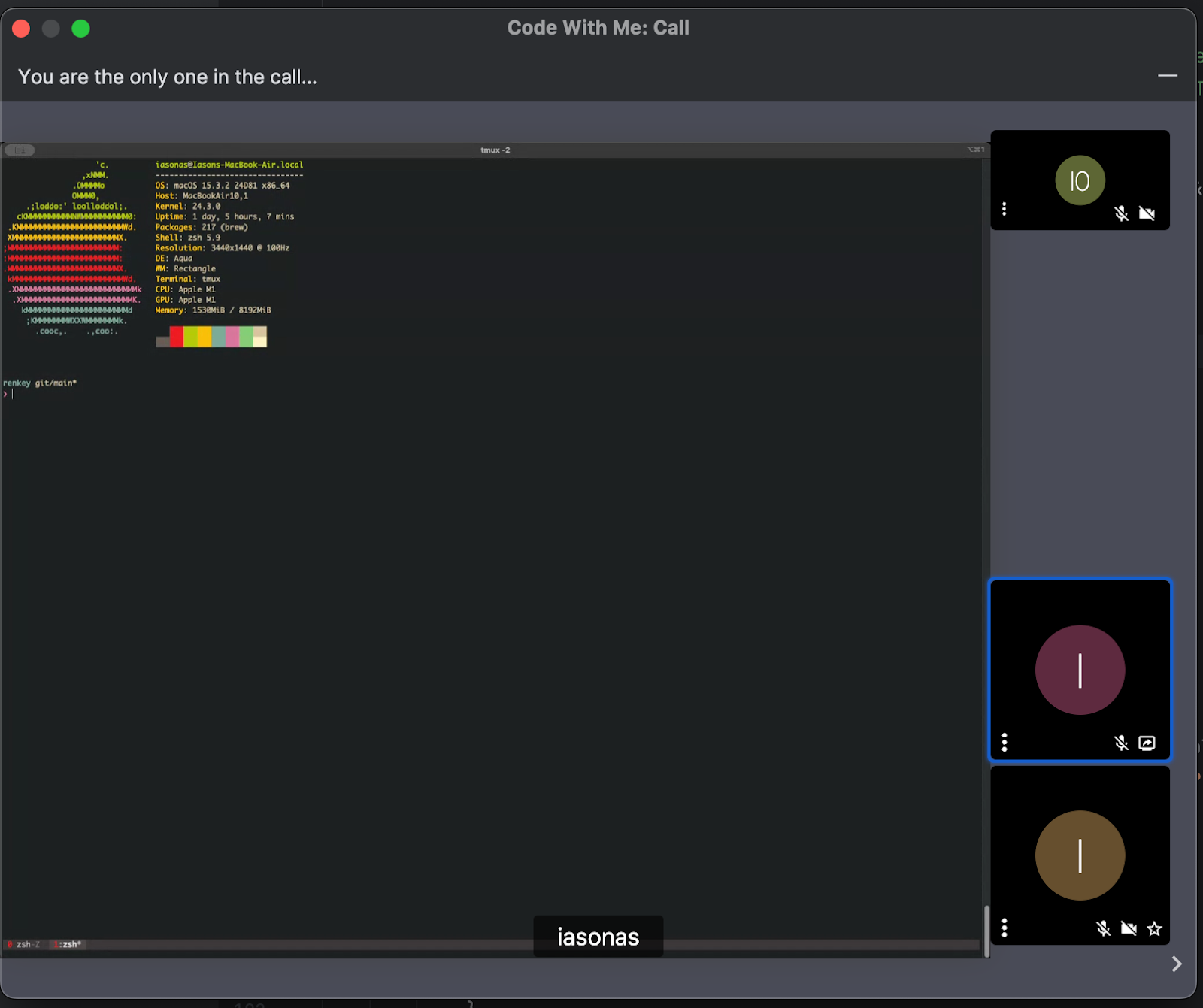
Limitations#
JetBrains Code With Me has a 30-minute session limit in the free version, so longer remote pair programming sessions require a paid license. All participants must also have the JetBrains Toolbox App installed to join, which adds an extra setup step for collaborators.
Summary#
JetBrains Code With Me provides real-time remote pair programming directly within JetBrains IDEs. It supports collaborative editing, debugging, following participants, integrated audio/video calls, and screen sharing. Sessions are started by sharing a link, but the free version is limited to 30 minutes and all participants must install the JetBrains Toolbox App to join.
Zed For Remote Pair Programming#
Zed is a code editor designed with built-in remote pair programming features. It enables real-time collaborative coding, voice chat, screen sharing, and project sharing without requiring any additional extensions.
Key Features of Zed Remote Pair Programming#
- Project Sharing: Share your open project with collaborators during a call. Collaborators can edit and save files.
- Following Participants: Click a participant’s avatar to follow their cursor, scroll position, or file navigation within a specific pane.
- Voice Chat: Built-in voice chat is enabled automatically for all participants.
- Screen Sharing: Share your screen with collaborators, who can view it in a dedicated tab in the editor.
- Channels for Group Collaboration: Join or create channels to enable group calls, multi-person sessions, and text chat.
How to Use Zed for Remote Pair Programming#
- Add Collaborators: Add your collaborators as contacts using their GitHub usernames.
- Start a Call: Once connected, see if your collaborators are online and initiate a call.
- Share Project: When the call is accepted, your currently open project is shared with the collaborator.
- Collaborate: Begin remote coding immediately. You can focus on another participant by clicking their user icon.
- Screen Sharing: Click the screen button in the top right corner to share your screen. Other participants can view the shared screen in a separate tab.
- Join Channels: Optionally, join a channel for group collaboration, where multiple participants can join the same call. In a channel, you can also use the built-in text chat for written communication.
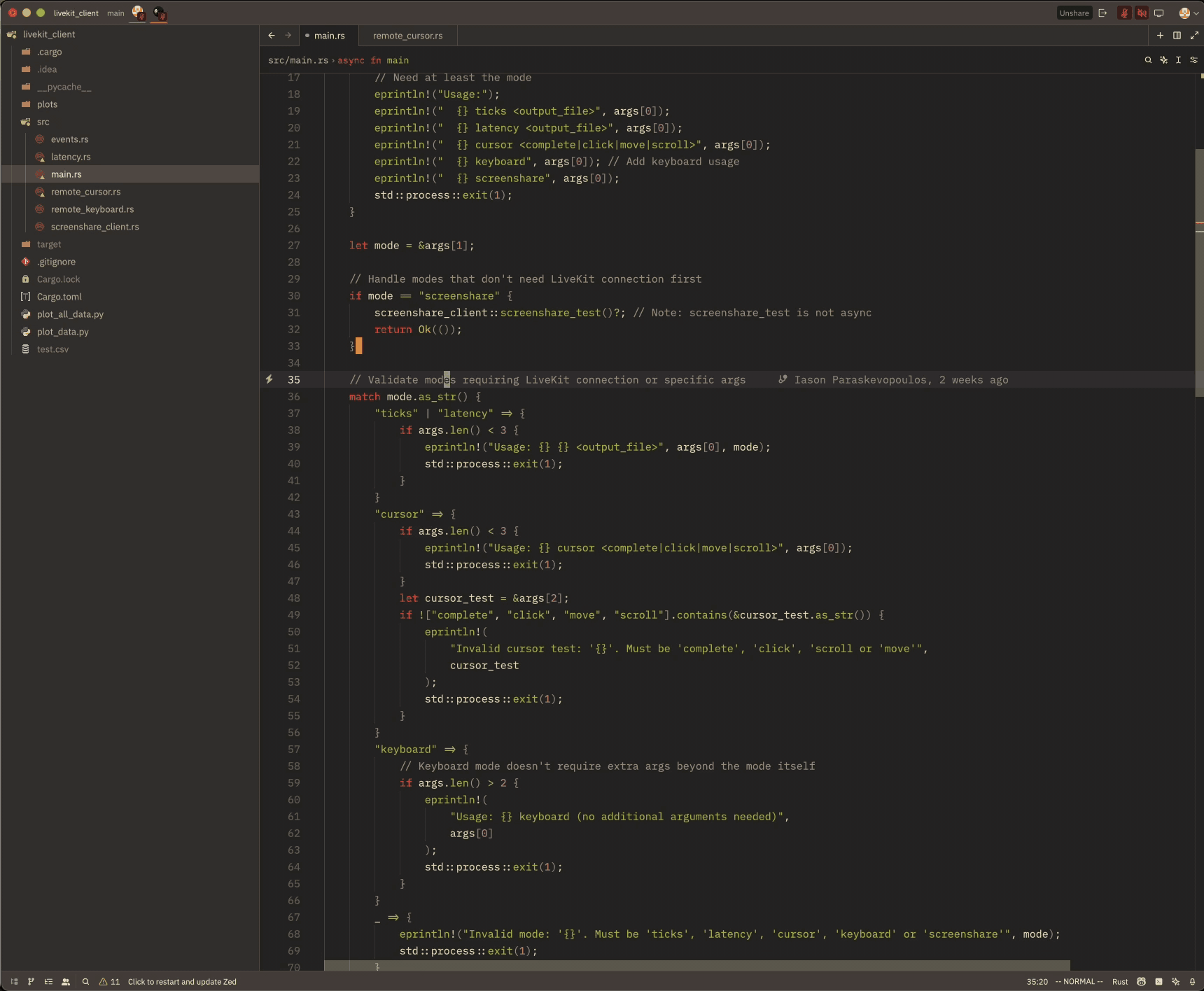
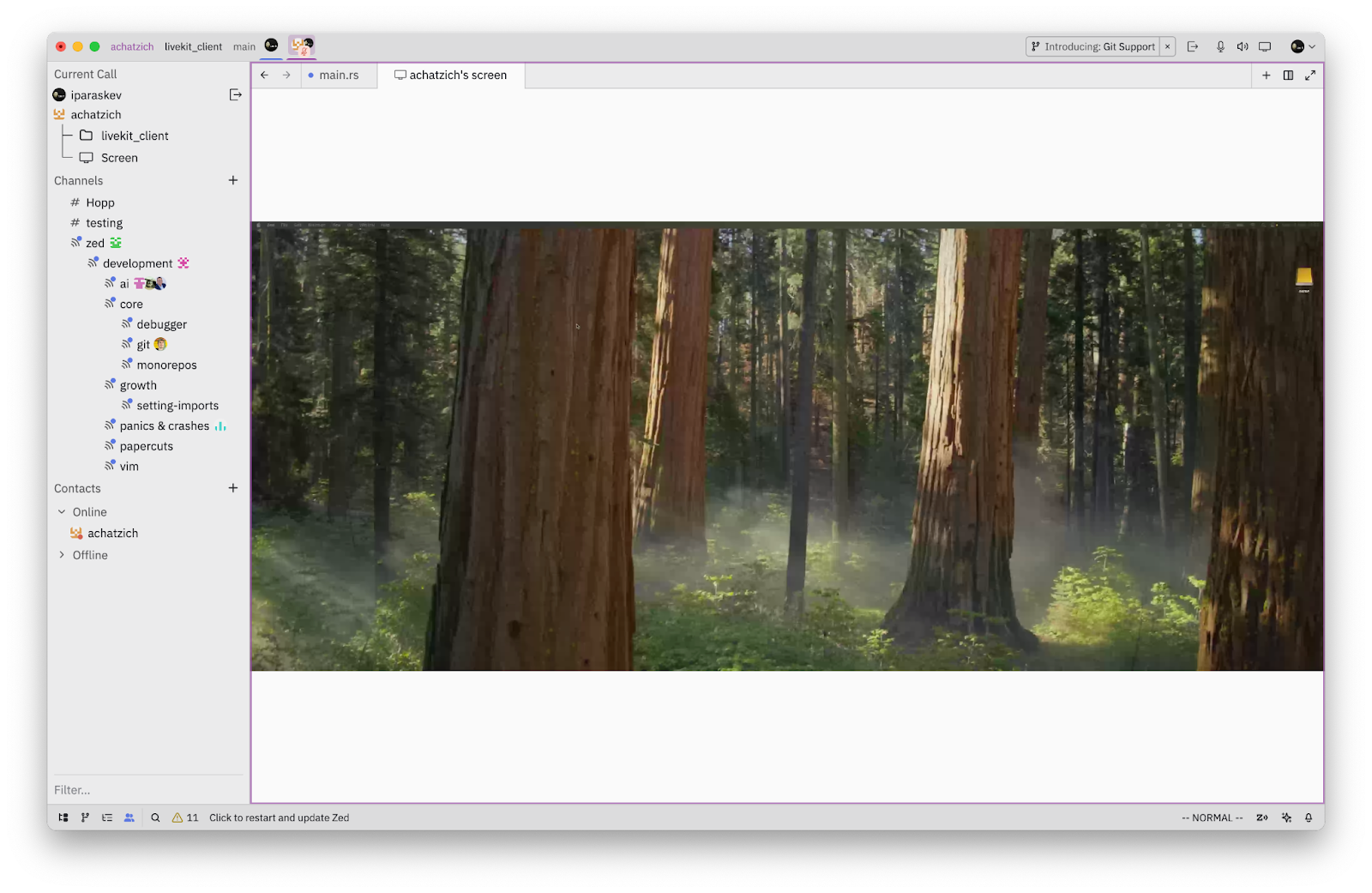
Limitations#
Zed does not support terminal sharing. As Zed is a relatively new editor, there may be fewer team members already using it. At the time of writing, Zed does not support Windows.
Summary#
Zed provides built-in support for remote pair programming, including project sharing, following, voice chat, screen sharing, and text chat in channels, all without the need for extensions. Collaboration is initiated by adding contacts and starting a call, with options for both one-on-one and group sessions.
Ditch the frustrating "Can you see my screen?" dance.
Code side-by-side, remotely.
Remote Pair Programming with CodeTogether#
CodeTogether is a remote pair programming tool that enables real-time collaboration across multiple IDEs and editors, at the time of writing including Visual Studio Code, IntelliJ IDEs and Eclipse. It allows developers to work together regardless of their preferred development environment.
Key Features of CodeTogether#
- IDE Agnostic: Collaborate across different IDEs and editors.
- Terminal Sharing: Share your terminal with other participants.
- Voice Chat: Integrated voice chat enables seamless communication during coding sessions.
- Screen Sharing: Share your screen with other participants for enhanced collaboration and discussion.
- Following Participants: Make other participants follow your active view to keep everyone focused on the same context.
How to Use CodeTogether#
- Install the Plugin: The host installs the CodeTogether plugin for their IDE.
- Start a Session: The host starts a CodeTogether session and receives a shareable link.
- Invite Collaborators: Share the invitation link with collaborators.
- Join the Session: Collaborators can join via their web browser or by installing the CodeTogether plugin in their own IDE.
- Collaborate: Once joined, participants can code together, share terminals, use voice chat, and share screens.

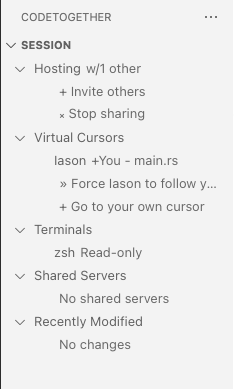
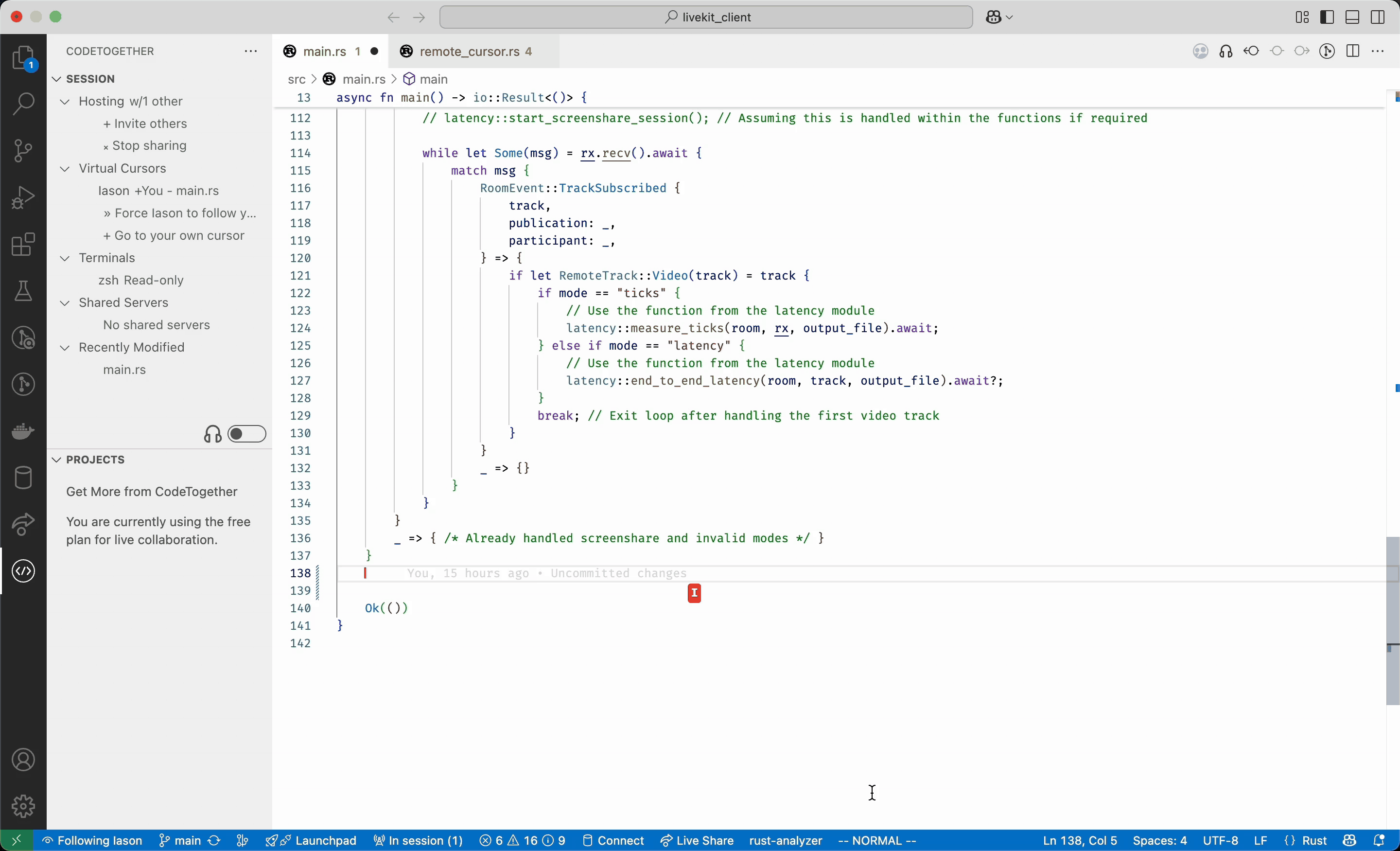
Limitations#
Because CodeTogether is not a native extension built specifically for each editor, it may not work as smoothly or seamlessly as remote pair programming tools that are tightly integrated with their respective IDEs.
Summary#
CodeTogether enables remote pair programming across a wide range of IDEs and editors, supporting real-time code collaboration, terminal sharing, voice chat, and screen sharing. Sessions are started by installing a plugin and sharing a link, making it accessible for teams using different development environments.
Comparison Table#
| Tool | Follow Others | Share Terminal | Share Audio | Share Video | Browser Join | Pricing | Max Participants | Text Chat |
|---|---|---|---|---|---|---|---|---|
| VS Code Live Share | ✅ | ✅ | ❌ | ❌ | ✅ | Free | 30 | ✅ |
| JetBrains Code With Me | ✅ | ✅ | ✅ | ✅ | ❌ | Free* | Depends on Licence | ✅ |
| Zed | ✅ | ❌ | ✅ | ❌ | ❌ | Free | Not mentioned | ✅ |
| CodeTogether | ✅ | ✅ | ✅ | ✅ | ✅ | Free** | 50 | ✅ |
* JetBrains Code With Me has a 30-minute session limit in the free version.
** Some features, like running unit tests remotely, require a paid license.
Which Tool Should You Choose?#
The best remote pair programming tool depends on your team's workflow and preferred development environment:
- VS Code Live Share is ideal for teams already using Visual Studio Code and who don't mind using additional tools for audio/video communication.
- JetBrains Code With Me is best for JetBrains IDE users, who are willing to pay for longer sessions or larger groups.
- Zed is a good choice for teams looking for a modern, lightweight editor with built-in voice and text chat, though it may lack a few features as is newer to the market.
- CodeTogether is the most flexible for mixed-IDE teams (still limited to Visual Studio, IntelliJ and Eclipse), but may not be as seamless as native solutions.
Conclusion#
In this article, we explored the leading remote pair programming IDEs and extensions available today. You should now have the information you need to decide which tool best fits your team's workflow and technical requirements.
If you’re looking for a solution that isn’t limited by an editor or IDE, consider trying Hopp—our own remote pair programming tool. Hopp is built for complete remote control and offers real-time latency, enabling seamless collaboration across any environment.
If you think we missed a tool or feature, or if you have feedback, feel free to reach out on X/Twitter or email me at iason@gethopp.app.
